Cara Membuat Kuesioner Di Google Form
By
Dwi Arianto
Published On

Semua pasti sudah tahu bahwa Google Docs sudah diintegrasikan dengan Goole Drive, membuat semua aktivitas penyimpanan dan pengeditan file bisa dilakukan dalam 1 layanan yang disediakan oleh google. Google Drive memiliki banyak sekali fitur dan layanan mulai dari pembuatan dokumen dalam berbagai format seperti word, excel sampai powerpoint dan menyediakan cloud sebesar 30GB , sampai fitur untuk membuat form secara online.
Google Forms adalah sebuah yang Anda butuhkan untuk mengumpulkan informasi tersebut dengan mudah. Dengan google forms, dibutuhkan beberapa menit untuk membuatnya secara gratis.
Dengan Google Forms, Anda juga dapat membuat dan menganalisis survei dengan benar di peramban seluler atau web Anda dan tidak perlukan perangkat lunak khusus. Anda akan mendapatkan hasil instan saat mereka masuk. Dan Anda dapat meringkas hasil survei sekilas dengan diagram grafik.
Google Forms bersama dengan documents, spreadsheet, dan slide adalah bagian dari rangkaian alat aplikasi online Google untuk membantu Anda menyelesaikan lebih banyak hal di browser Anda secara gratis.
Karena Google Forms adalah bagian dari Google Drive, maka Anda harus memiliki akun Gmail terlebih dahulu. Silahkan registrasi terlebih dahulu jika Anda belum memiliki akun Google. Jika akun Google Anda telah siap, ikuti langkah-langkah dibawah ini untuk membuat formulir online dengan Google Drive.
Cara Membuat Kuesioner Dengan Google Forms
Setelah Anda mengetahui mengenai Google Forms dan juga manfaatnya, kini saatnya ke bagian bagaimana cara membuat Google Forms dengan bentuk kuesioner. Dan sebelum membuat pastikan Anda sudah memiliki akun Google,
Setelah Anda yakin sudah memiliki akun e-mail dari gmail, maka Anda bisa membuka web browser. Anda bisa langsung mengakses lewat Google drive lalu buka Google Forms disini. Setelah masuk, silakan ikuti langkah berikut yaitu cara membuat Google Forms dengan template kuesioner.
1. Pilih Template
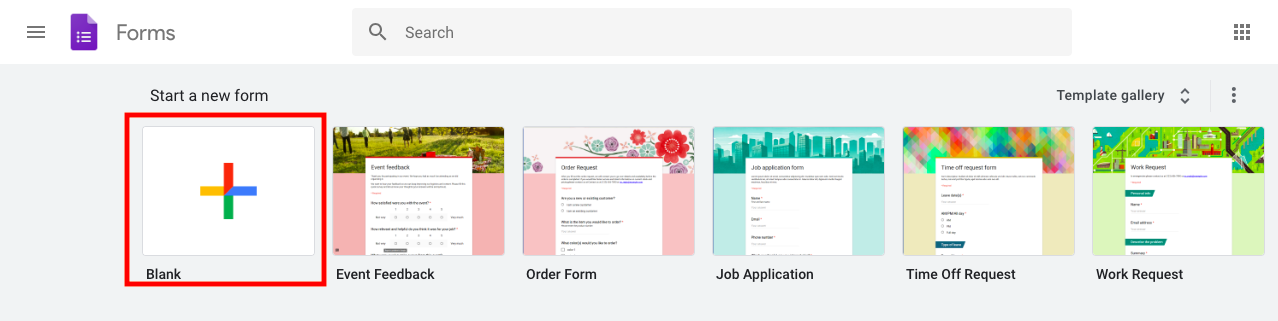
Setelah Anda memasuki Google Docs, Anda akan dihadapkan dengan beberapa pilihan template, jika tidak ada template yang sesuai maka Anda bisa memilih "blank" dengan gambar "+" background putih. klik langsung pada tanda "+" tersebut.
2. Mengisi Tittle Dan Form Description

sudah masuk ke dalam Google Docs dan memilih template blank, kini saatnya Anda mengisi kebutuhan kuesioner yang Anda butuhkan. Anda akan melihat kolom "Untitled Form" di bagian atas dengan ukuran font yang cukup besar. Anda bisa klik tulisan tersebut untuk mengganti judul dari kuesioner yang Anda buat.
Setelah Anda mengisi judul perhatikan bagian di bawah judul terdapat kolom "Form Description". Anda bisa memaparkan secara deskriptif mengenai kuesioner yang akan Anda buat. Buatlah deskripsi dari form mu dengan jelas supaya membuat orang mudah untuk memahami tujuan kuesioner yang Anda buat.
3. Membuat Pertanyaan
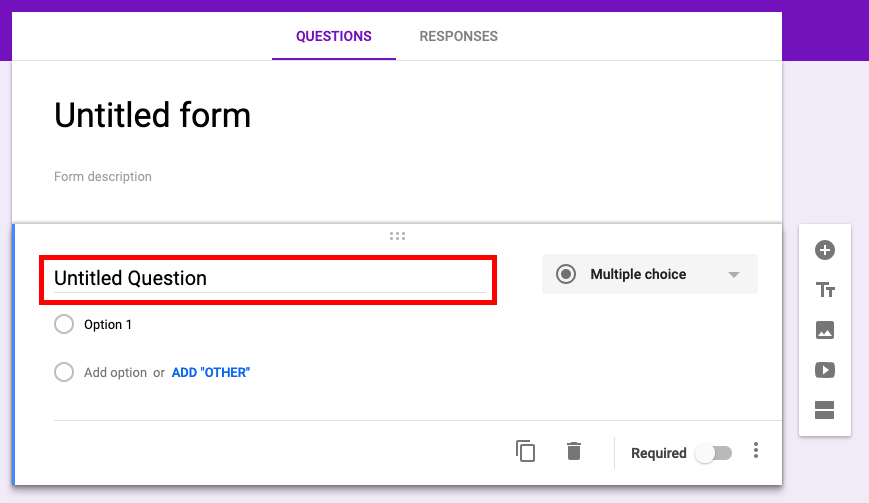
Jika Anda sudah selesai menentukan judul dan deskripsi dari kuesioner, kini Anda sudah memasuki tahap untuk memasukkan pertanyaan-pertanyaan yang akan Anda ajukan untuk kuesioner Anda. Masukkan saja pertanyaan Anda ke kolom "Untitled Question".

Selain itu Anda bisa memilih jenis pertanyaan yang ingin Anda ajukan. Jika Anda ingin membuat pertanyaan dengan jawaban "Ya, Tidak, atau Mungkin" Anda bisa menggunakan, maka anda bisa memilih jenis pertanyaan "Multiple Choice". Dan jika Anda menginginkan pertanyaan dengan jawaban berbentuk deskripsi, Anda bisa memilih "Short Answer" atau "Paragraph".
4. Membuat Pertanyaan Untuk Multiple Choice

Bagi Anda yang memilih pertanyaan dengan jawaban multiple choice, tentu harus mempersiapkan jawabannya. Misal Anda hanya membutuhkan jawaban "Ya,Tidak, atau Mungkin" pada contoh gambar di atas sudah terdapat tulisan "Ya dan Tidak" maka untuk menambahkan jawaban "mungkin", Anda perlu klik opsi "add other" lalu tambahkan jawaban "mungkin" tadi.
5. Membuat Pertanyaan Dengan Jawaban Short Answer atau Paragraph
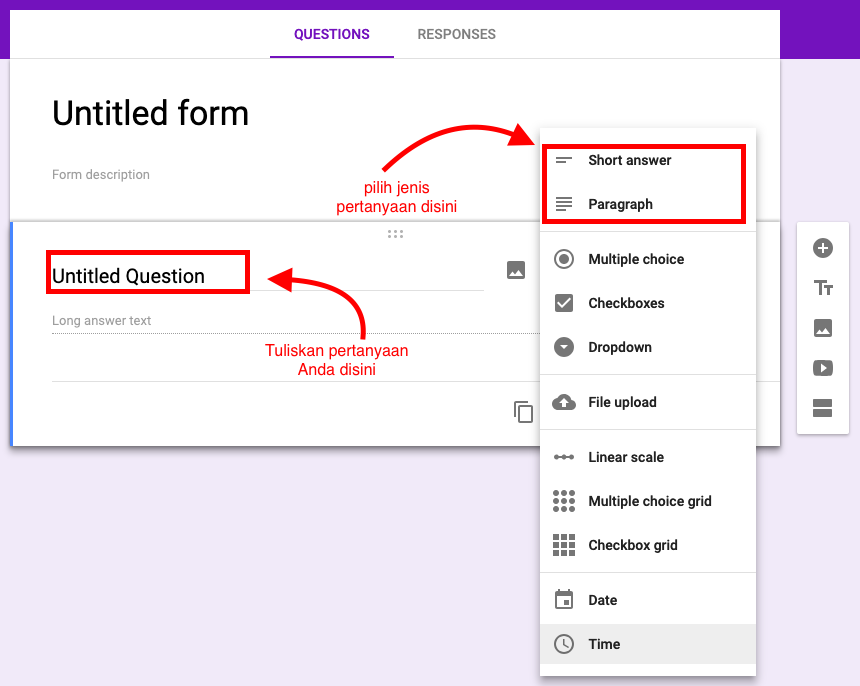
Jika pada pertanyaan sebelumnya Anda membuat pertanyaan berjenis multiple choice yang memudahkan untuk para pengisi kuesioner memilih jawaban, maka kali ini pengisi harus mengisi jawaban dengan menuliskan deskripsi singkat maupun jawaban panjang sesuai dengan format yang Anda buat yaitu "Short Answer" atau "Paragraph".
Lalu apa bedanya Short Answer dengan Paragraph ? jika Short Answer Anda hanya bisa menuliskan beberapa kata saja. Namun untuk jenis Paragraph para kuesioner bisa menuliskan jawaban dengan panjang lebar.
6. Kirim Kuesioner Anda
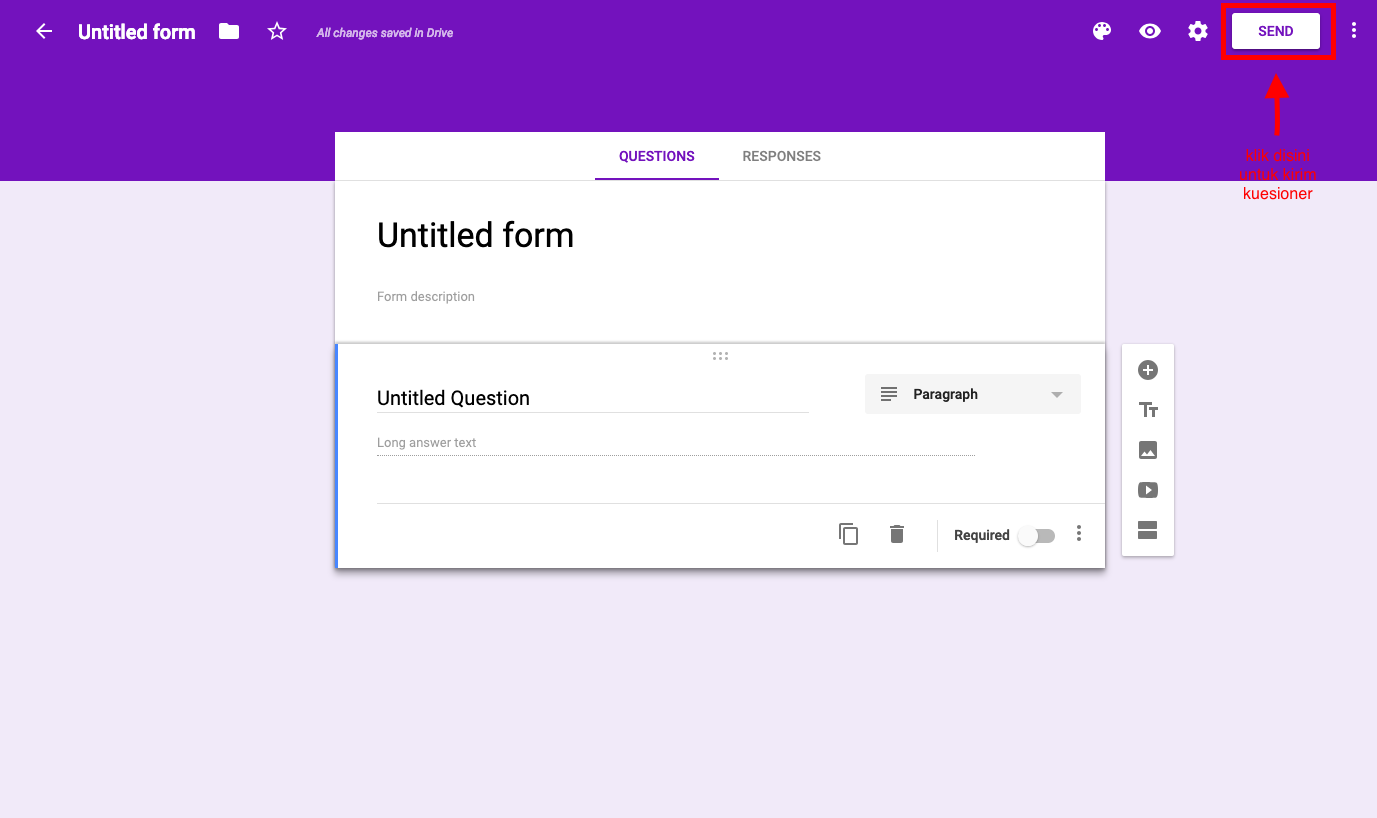
jika Anda merasa kuesioner Anda sudah selesai semua pertanyaannya, maka langkah terakhir yang harus dilakukan adalah mempublikasikan kuesioner kepada orang yang Anda pilih. Anda bisa mengirimnya menggunakan email secara langsung ataupun mengcopy link Google Form yang sudah Anda buat tadi. Pertama, Anda bisa memilih opsi "send" yang ada pada bagian kanan atas.
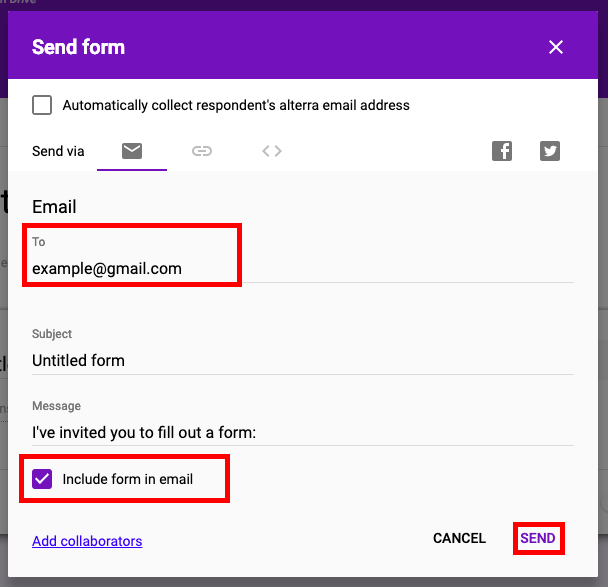
Setelah itu Anda akan diberikan pilihan untuk mengirim form dengan menggunakan e-mail. Anda bisa menuliskan alamat email yang ingin Anda kirim dengan mencentang pilihan "Include Form In Email". lalu klik "send" yang ada di bagian kanan bawah untuk mengirim form. Dan akhirnya proses pembuatan form hingga mengirim sudah selesai.
Dan Anda juga bisa melihat hasilnya. Caranya tidak ribet dan cenderung mudah. Ikutilah langkah-langkah berikut ini:
1. Masuk ke Form Yang Telah Anda Buat
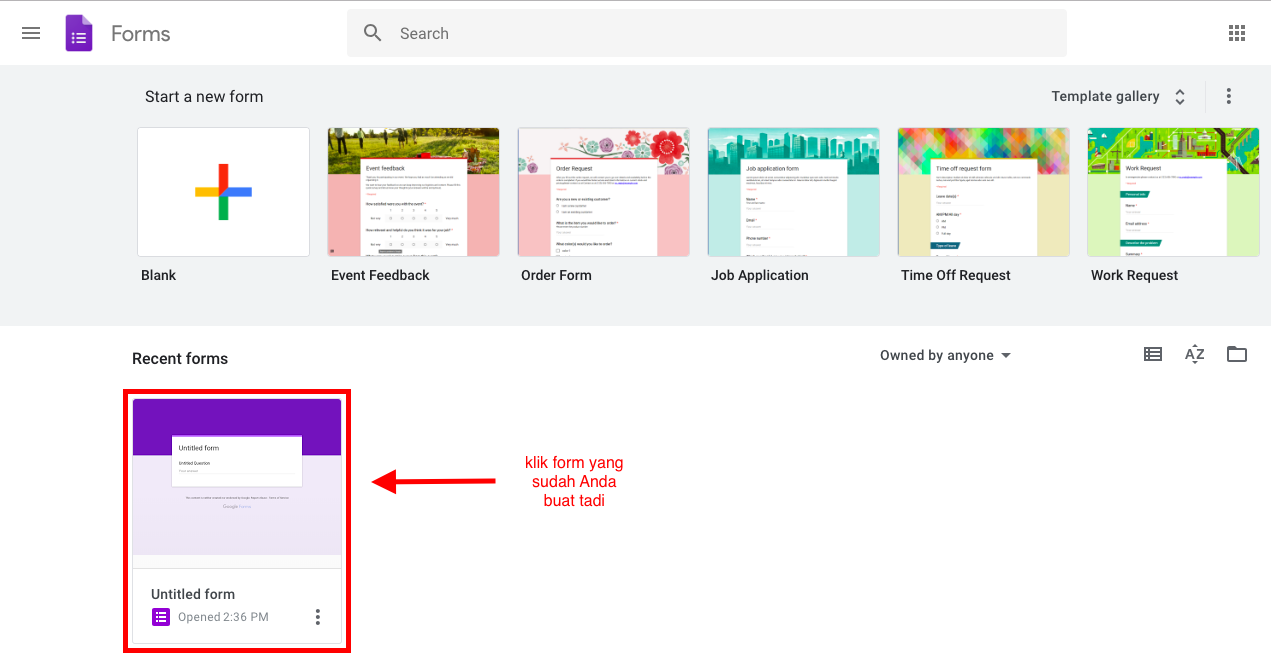
Langkah pertama yang harus Anda lakukan untuk melihat hasil survei adalah, masuk ke form yang sudah Anda buat tadi. Masuklah seperti pertama kali Anda membuat Google Form.
2. Lihat Hasilnya
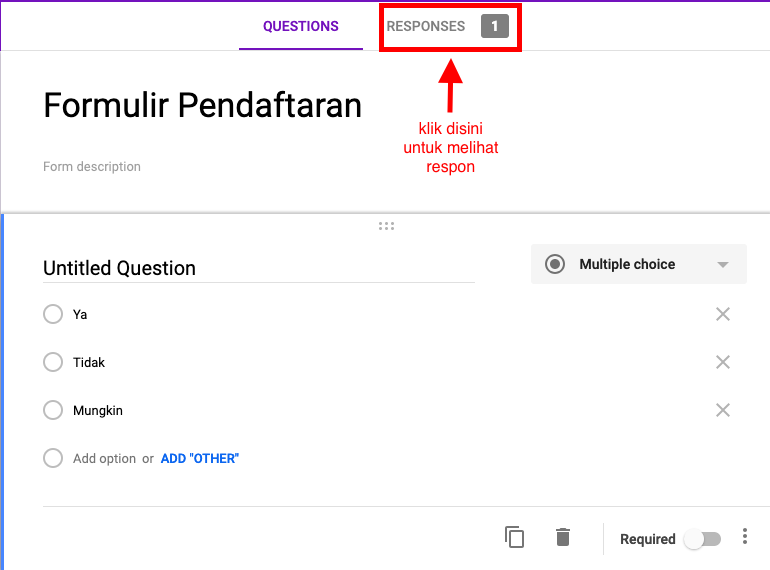
Setelah Anda sukses membuat dan mengirim form, maka Anda bisa melihat hasil respon dari para penerima form dari Anda. Anda bisa klik tulisan "Responses" di bagian atas form untuk melihat berapa orang yang sudah mengisi kuesioner Anda.
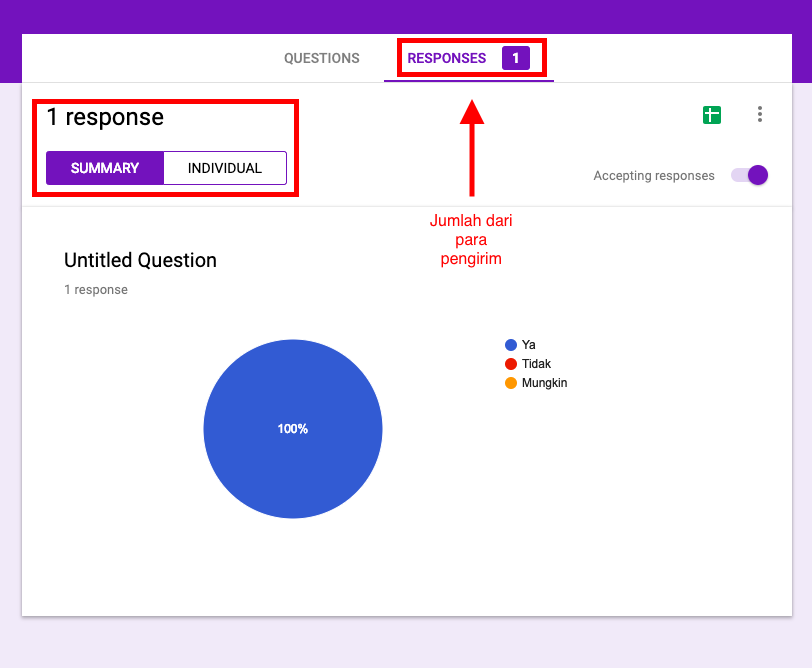
Tidak hanya jumlah dari orang yang merespon, namun lengkap dengan jawaban yang telah di isi oleh semua yang menerima kuisoner Anda. Ada dua jenis untuk melihat hasilnya yakni “Summary” dan “Individual.” Untuk melihat hasil respon Summary, Anda akan diberikan rangkuman dari keseluruhan jawaban dari para pengirim jawaban.
Sedangkan untuk hasil survey Individual, Anda akan diperlihatkan jawaban detail dari para pengirim jawaban. Dan itulah tutorial cara membuat Google Form untuk kuisoner. Anda hanya perlu internet dan Komputer/Laptop saja tanpa harus menghabiskan kertas. Sangat mudah, simple, dan tidak ribet.